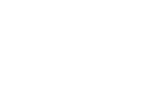Philips partner access
self-help portal
This portal is designed to allow you, as a partner, to troubleshoot issues when accessing the Philips applications
Welcome to the self-help portal for Philips partners
Important notices
If you are facing challenges with accessing your Philips partner account (CODE1 account), or you need support to reset Microsoft Authenticator (MFA) please contact the Philips Global Service Desk (GSD) via https://philips.service-now.com/contact_it. The purpose of the form below is only to request a Philips partner account (CODE1 account). It does not cover access authorisation to other Philips applications and tools. In order to enable access to these tools, please request them through the IT Portal AFTER you have received your Philips account. Requests are strictly evaluated ONCE per week on the next coming Friday and take 5 business days to process.
Important message: log in using your credentials at least once every 3 months to prevent your account from being de-activated.
Log in every 3 months
If you do not need to actively use your Philips account, then please inform your Philips contact to review the need to provide you with access to Philips applications. Next to that, each account needs to be extended by Philips every 6 months. You will receive an automated e-mail warning from Philips with subject line “Your Philips account will be disabled on Expiration date…”. It is important to take action once you receive this e-mail. If you would like to re-apply for access, please use this link. Requests will be evaluated once a week on Fridays. No exceptions!
For security reasons, Philips partner account usage is actively monitored. Accounts which are not frequently used – meaning logging in to a Philips portal such as the SNOW IT Portal at least once every 3 months – will be automatically disabled.
Step 1
New Philips account request
Step 2
Microsoft Authenticator
Step 3
Resetting your CODE1 password
Step 1: New Philips partner account request
In order to get access and work with the Philips tools, you need to have a Philips partner account and Microsoft Authenticator (described in step 2). The Philips partner account consists of a CODE1 ID and your personal password. The CODE1 is the Philips name for 'user account'. In addition, Microsoft Authenticator allows for two factor authentication to ensure secure log on to applications or services of Philips that are located on the network.
FAQ's on step 1: your Philips partner account
- Who can I reach out to for a Philips partner account?
-
Please request an account by filling and submitting this form. Your identity manager will start with the set up of your account. That takes approximately 5 working days from the next Friday.
- How will I know when I have a Philips partner account?
-
You will receive an automated e-mail from Philips with subject line: “You are now registered within Philips systems to be able to access Philips applications.
- How do I know what is my CODE1 username?
-
Please check the e-mail you received from Philips. Your CODE1 is stated behind “Code Account Name: e.g. 123456789”.
- How will I know when I have a Philips partner account?
-
You will receive an automated e-mail from Philips with subject line: “You are now registered within Philips systems to be able to access Philips applications”.

Step 2: Setup Microsoft Authenticator
The first email you will receive is a confirmation e-mail from no.reply.iam@philips.com that your account has been created (subject line: “You are now registered within Philips systems to be able to access Philips applications.”). In this e-mail you can find: You will then receive a second e-mail with subject line "Philips invited you to access applications within their organization" you can find the Microsoft Authenticator invitation URL which you need to activate your account.
When your Philips partner account is set up, you will automatically receive an email for the activation of Microsoft Authenticator. You need to setup Microsoft Authenticator to get access to the Philips applications in a secure way.
FAQ's on step 2: Get access to Microsoft Authenticator
- I received an email with subject “Philips invited you to access applications within their organization”. What is it for?
-
This email is the signal that you can start using the Microsoft Authentication Service. The 'Accept Invitation' link in the email will help you to activate this tool, which acts as a MFA (Multi Factor Authentication) for you to be able to access Philips web applications.
- I need a new Microsoft Authenticator activation email. How can I get this?
-
If you did not receive the "Philips invited you to access applications within their organization" e-mail to activate Microsoft Authenticator, you can go to the Security Info Page and add it manually: https://mysignins.microsoft.com/security-info. If you face any issues here, please access this page using Google Chrome incognito mode.
- Can I use the same Microsoft Authenticator app for different CODE1 accounts?
-
Yes, you can use the same Microsoft Authenticator app for multiple Philips partner (CODE1) accounts. This means that you dont need a second phone, if you have different Philips partner accounts.
- The Microsoft Authenticator app cannot be installed on my smartphone. Why can’t I install the App?
-
Your smartphone needs to meet the following requirements:
- Internet connection
- Android 6 or higher
- iOS 11 or higher
- You need at least 20MB of free space available
If your smartphone does not meet these requirements, the Microsoft Authenticator app cannot be installed on this device.
- Installing Microsoft Authenticator on a new device
-
If you need to back up or recover account credentials on a new device/smartphone, please visit this article from Microsoft and follow the required steps.
In case you lost your device/smartphone please contact your identity manager, or the contact who created your account for support on recovery.
- Which authenticator methods can I use to log-in to my Philips partner account?
-
Since SMS and voice authentication methods have been phased out for Philips environments, you are required to use an Authenticator app to authenticate your account. You can use Microsoft Authenticator or Google Authenticator app from the App Store.
After installing the app on your smartphone, please go to https://mysignins.microsoft.com/security-info to add the Authenticator to your Philips partner account as a sign-in method. When this is done, you can change your Default sign-in method to "App based authentication – notification."
Step 3: Re-set password
When you have activated your Microsoft Authenticator the first thing what you need to do is set up your password for your CODE1.
FAQ's on step 3: Re-set password
- How can I change or reset the password of my Philips Partner account?
-
Follow below steps to reset your CODE1 password:
1. Go to the IdentityIQ Sailpoint Portal
Note that you do not need to use your Philips account credentials to log in here. Please use the account credentials of your own business account.
2. Select the dropdown menu at the top left of the screen
3. Select Manage Access
4. Select Manage Passwords
5. Select 'Change' under the Actions menu on the Passwords screen
6. Enter and submit your CODE1 password.
7. Your new password is activated immediately


- Can I reset my password to a password I used before?
-
No, the system keeps track of your previous 6 passwords and you should enter a new one.
- What to do if the password change account doesn't work?
-
Reasons can be various. The possible options are: Have patience. It could be that the new password is not yet active in the downstream systems. Try to reset the password and make sure to fill in a compliant password.
- I am using Firefox and conclude that the PIM Portal is not rendered properly.
-
The PIM Portal has been designed to be used in combination with Microsoft Internet Explorer. Use of other browsers is not supported. Although it is technically possible to use other browsers as well, the layout will in most cases look messed up.
- What is the difference between the account name, user name, login id etc. when I want to logon to a Philips application?
-
When registered within Philips you will get an account name like "123456789". This account together with a password gives you access to applications and resources. Within Philips not all application logon pages are using the same name for the field where you have to fill in the account name. Some applications ask you to fill in your "Philips account name, user name or user ID" and others request for the "Login ID" or "Portal ID". In the end, all are referring to your Philips account name. Some applications also ask for the domain name.
Basic rule of thumb: if the domain name prefix is not specified then just fill in your Philips account name.